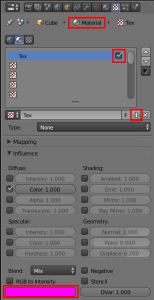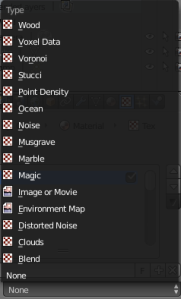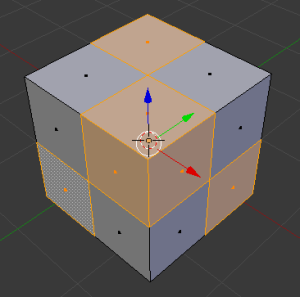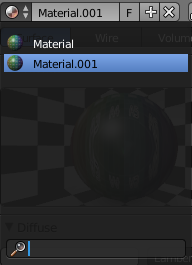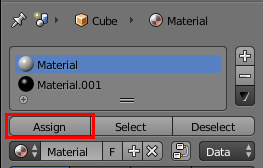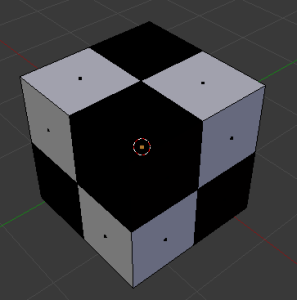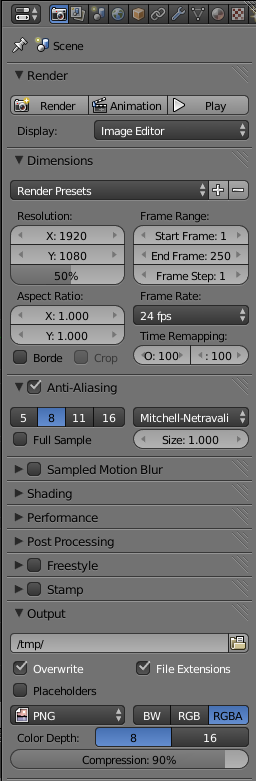Yksinkertaiseen Blenderin käyttöön pikanäppäimet ja muuta tietoa.
Pikanäppäimet valittujen objektien muokkaamiseen yms:
Kursorin sijainti määrittää käytössä olevan työtilan.
G = Siirrä
R = Käännä/ pyöritä
S = Skaalaa
Shift + D = Kopioi, kopioitu objekti seuraa kursoria välittömästi
Ctrl + Z = Peru toiminto (huom. ei voi uusia peruttua muokkausta)
A = Valitse kaikki
X tai Delete = Poista
TAB = Editointitila (ainoastaan yhden objektin muokkaamiseen kerrallaan)
Shift+A = Objektien lisäysvalikko (lisäykset tulevat 3D-kursorin kohdalle)
Shift+C = Palauttaa 3D-kursorin akseleiden keskelle ja zoomaa ulos
Akseleiden käyttö:
Muokkaustoiminto + Z tai X tai Y = kiinnitä liike akseliin (toiminnon aikana voi myöskin syöttää mitoituksena numeroita, jotka näkyvät vasemmassa alakulmassa) 
Hiirenpainikkeiden selitteet:
Oikea hiirenpainike (+ shift) = valitse (valitse monta), muokkaustoimintojen keskeytys/peruminen
Hiirenkeskipainike (+ shift) = liiku (liikuta horisontaalisesti tai vertikaalisesti)
Vasen hiirenpainike = 3D kursori ja muokkaustoimintojen hyväksyminen
Miten liikutaan työtilassa?
Hiirenkeskipainiketta painamalla ja hiirtä liikuttamalla samanaikaisesti.
Jos pidät lisäksi Shift-näppäintä pohjassa, näyttää siltä että liikkuisit pysty- tai vaakasuunnassa, mutta oikeasti liikutat vain tarkennuspistettä, jota ei pysty näkemään.
* Numpad 7 palauttaa näkymän suoraan tarkennuspisteen yläpuolelle
* Numpad 1 siirtää näkymän Y-akselin suuntaan
* Numpad 3 siirtää näkymän X-akselin suuntaan
* Numpad 0 kamerannäkymä päälle/pois päältä
Miten muokkaustoimintoja käytetään?
Esim. valitse objekti ja paina G, objekti lähtee seuraamaan kursoria. Jos haluat siirtää sitä suoraan alaspäin, paina Z ja etsi sopiva kohta. Kun se on kohdallaan, paina vasenta hiirenpainiketta.
Jos painat oikeaa hiirenpainiketta, niin objekti hyppää takaisin lähtökohtaansa.
* Viistoliikkeen saa esim. kääntämällä objektin X-akselin mukaan ja sitten G+Z+Z, jolloin se hakee objektin ”local” akselin.
* Skaalatessa ja siirrettäessä blenderin perusmittayksiköt saattavat olla turhan suuria, käytä siis pilkkua tarvittaessa.
* Mittayksiköt ovat myöskin muokattavissa Object välilehdellä.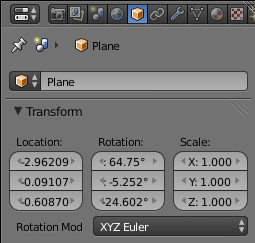
Location:
Sijainti X,Y,Z-akseleiden mukaan.
Rotation:
Kierto X,Y,Z-akseleiden mukaan.
Scale:
Skaalaus X,Y,Z-akseleiden mukaan.
Rotation mod:
Kiertotapa.(aika toimeton yksinkertaisiin töihin)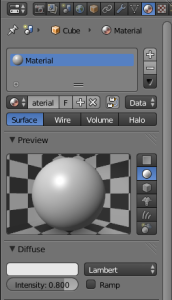
Objektin värin ja materiaalin määrittäminen?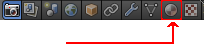
Oikeassa reunassa olevassa editointipalkissa olevasta ”Materiaalivälilehdestä” luodaan materiaalit ja valitaan värit.
Materiaaleja voi asettaa objektille useita, mutta sitä ei vielä tässä käydä läpi. Valittuna olevan materiaalin nimen näyttävän kentän vasemmalla puolella on lista olemassa olevista materiaaleista, ja oikealla puolella on tallennus F, kopiointi +, ja poistonappi X.
Surface/Wire/Volume/Halo -kohdasta valitaan objektin pinnan tyyppi. (Kiinteä-, verkko-, sumu- tai valopistepinta)
Preview -kohdasta esikatsellaan väriä eri objektien päällä.
Diffuse -kohdasta määritetään väri. Klikkaamalla oletuksena valkoista väripalkkia voit valita värin.
Lambert -kohdasta valitaan eri pinta varjostukset/ tyylit.
Tekstuurit materiaaleille?
Yksi olennainen osa materiaaleja on tekstuuri.
Tekstuurilla voit lisätä objektin pinnalle kuvia/videoita yms. kuvioita materiaalin kautta.
Tekstuurivälilehti löytyy Material -välilehden vierestä.
Tekstuurilistan yläpuolella näkyy materiaalin nimi ja objekti.
Tekstuurilistalta voi kytkeä tekstuurin päälle tai pois päältä.
Tekstuureja lisätään samalla tavalla kuin materiaaleja (+).
Type: -kohdasta valitaan tekstuuri tyyppi, esimerkkinä
Image or Movie = valitaan erikseen tiedosto pinnalle.
Tekstuurin vakioväri on purppura mutta se on vaihdettavissa välilehden pohjalta.
Editointitilan yksinkertainen käyttö? (valitse objekti + TAB ) ![]()
Editointitilassa muokataan yksittäisen objektin muotoa.
Muokatessa on kolme eri valintatyyppiä = Piste, Suora ja Sivu (työtilan alakulmassa vasemmalla).
Valintatyypit ovat tarkkuusjärjestyksessä, sillä pienimmät/ tarkimmat muutokset tehdään pistevalinnalla.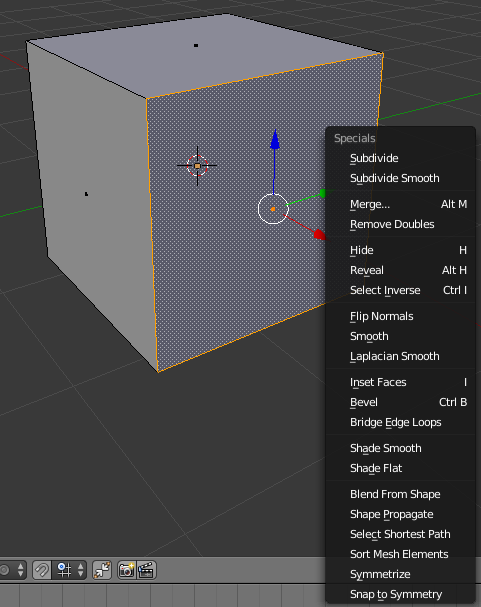
Neljäs nappi on sivujen läpinäkyvyyden kytkin (työtilassa Z).
Painamalla W editointitilassa aukeaa
erikoistoimintoikkuna, jossa ylimpänä yleisin toiminto (Subdivide), joka jakaa valittujen pintojen sivut ja suorat neljällä helpottaen muokkausta omalla tavallaan.
Editointitilassa käytetään samoja pika- näppäimiä kuin normaalissa työtilassa.
Eri tilanteissa pikanäppäin F on hyödyllinen, se luo sivun valittujen suorien väliin.
Esim. reikien korjaamiseen.
Editointitilassa objektin lisääminen liittää uuden objektin muokattavana olevaan.
Huom.
Jos teet virheen, voit kumota sen. (Ctrl+Z)
Jos haluat kumota kumoamisen. (Shift+Ctrl+Z)
Editointitilan muokkaukset muuttuvat yhdeksi muokkaukseksi, kun siirryt takaisin työtilaan.
Multimateriaali (vain editointitilassa (TAB))
Objektin pinnan voi värittää monella materiaalilla, nyt katsomme miten.
Materiaalilehden oikeassa reunassa oleva + painike lisää materiaalipalkin, johon voi erikseen valita uuden tai vanhan materiaalin.
Käytä sivun valintatilaa, kun värität objektia näin.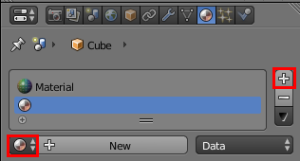
Kun olet valinnut sivut ja materiaalin, voit värittää valitut alueet Assign -napilla.
Kuvalliset materiaalit toimivat osioidullakin objektillakin.
Miten aikajanaa käytetään?
Aikajanassa:
Vihreä viiva näyttää sijainnin, punainen pallo alhaalla oikealla aktivoi ”auto keyframe” -tilan jolloin työtilan muutokset tallentuvat kyseiseen aikaan aikajanalla.
Nuoli ylös=seuraava keyframe, Nuoli alas=edellinen keyframe.
Nuoli vasemmalle= liiku taaksepäin, Nuoli oikealle = liiku eteenpäin.
Voit myöskin klikata kohtaa, johon haluat siirtyä.
S/ E = Asettaa videon alun/lopun vihreään viivaan (S tai E eivät poista keyframeja)
Ctrl+I = Poistaa keyframen jonka kohdalla olet aikajanasta (pidä kursori 3D-työtilassa)
- Animaation tallennus videoksi tapahtuu painamalla”Animation” nappia Render -välilehdellä.
- Ennen tallennusta määritämme nimen, tallennus kansion ja tallennusmuodon. Tarkempia säädöksiä voi tehdä samalla välilehdellä.
- Tallenne nimetään kohdasta, jossa lukee /tmp/ ja tallennuskansio valitaan kansiokuvakkeesta sen oikealla puolella.
- Oletustallennuskansio on kotikansio.
- Tallennusmuoto taas valitaan kohdasta, jossa lukee PNG
- Jos tallennat videon PNG muodossa, lopputuloksena olisi hirveä kasa PNG-kuvia, eli ei hyvä.
- Tässä tilanteessa suosittelen H.264 tai MPEG muotoa,H.264 tulee .AVI päätteellä, joka on myös yhteensopiva Blenderin videotekstuurina.
- Kun olet antanut tallenteelle nimen ja video muodonvoit painaa ”Animation” -nappia, jolloin Blender alkaa tallentamaan animaatiota kuva kerrallaan.
- Älä keskeytä animointia, se johtaa katkenneeseen videoon. Kun video on valmis, Blender jää renderöinti tilaan. (F11 avaa/ sulkee renderöinti tilan, F12 ottaa kuvan kamera objektilla)